Petoi BTTLE(4足歩行ロボキット)を試す。
 |
| Petoi BITTLE パッケージ |
Petoi BITTLE(4足歩行ロボキット)というのを購入してみました。
でも実はこれ2021年前半くらいからクラウドファンディングで募集されていたキットでTVでも放映されていたみたいで既に有名なようなので、持ってる人は持ってるし今頃?(執筆202206)って思われそうですけど、4速歩行ロボキットは他からも色々出ていますがと他と比べてスマートに見えるのでこれに決めました。
ちなみに欲しいと思ったらクラウドファンディングとしては終了していました・・・。
もう手に入らないのかねー?( ˘•ω•˘ ).と思いましたが検索したらメーカーとして直接取り扱いで299ドルで販売されてました。ε-(´∀`*)ホッ
まだ欲しい人はメーカーから直接買うと良いですよー。
※20220625の時点で1ドル135円なので約4万円ですが・・去年だったら3万円で買えたのかと思うとなんだかなぁ・・という気もなってしまいますが。
このPetoi BITTLEという4足歩行ロボキットは犬をテーマとし、NyBoardというArduinoベースを利用したコンピュータを使って足関節8つ、首関節1つのサーボモーターをコントロールします。
※前バージョンモデルで少しお値段安くNybbleという猫もあるようですが、動画をみて歩き方が今一つだと思ったのでBITTLEにしました・・・
Bluetoothでリモートも出来るし、ラズパイとも組み合わせて使う用途もあるみたいだし、オプションでカメラや温度センサーといった組み合わせも出来て色々汎用性も高そうです。
プログラムをダウンロードして書き込みしますが、カスタムも出来るらしいので今後自分でロボットを作る勉強にもなりそうです。
せっかくなので、僕自身が未だArduinoも触ったこと無いので、難しそうだけどやってみたいという人が居たら参考になるよう初心者の視点でまずはレビューも含めセットアップから書いて行きたいと思います。
2022-06-14 に注文してから06-24に届きました。中国発送から大阪だったからか割と早く届いたきがします。webで配達記録がずっと追えるので、待つのも苦ではなかったです。
組み立て設定はwebマニュアルを参照するようなので、待っている間にざっとマニュアルをみました。
マニュアルによるとおおよその流れとしては、キットだから組み立てして設定と単純なようですが果たしてスムーズに行くかな。(英語分からないので翻訳します・・)
いよいよ届いたのでワクワクしながら箱をあけます。
1 本体組み立て
 |
| Petoi BITTLE箱を開けて |
組み立てのネジは小さいですがドライバーは付属しています。
BITTLEのプログラム動作用として選択肢が2つあるようで
 |
| 足サーボ取り付け(長い線) |
 |
| ヘッドをボディへ取り付け(短い線) |
サーボの線をボディ内部に通すのに背中のカバーの取り外しでツメの位置がわからず中々外れませんでしたが本体左右に引っかけているだけですので、横から爪で軽く持ち上げればあっさり開きます。
2 基板にファームウェアの書き込み
プログラム経験のない人はデスクトップアプリの使用とあるけど、知らない人には中々涙目ものではなかろうかというような気も・・。
 |
| 自分はDドライブにインストール ここで先にPetoi本体をUSB Adapterを利用して付属のUSBケーブルを使ってPCと接続します。 先にアプリを起動するとPetoiの接続(Port)が見つからないですね。 PCとPetoiの接続を確認するため エクスプローラ→PC→デバイスマネージャー→ポート もしくは コントロールパネル→システムとセキュリティ→システム→デバイスマネージャー→ポート どこから開いても良いです。 自分の場合はCOM3に割り当てられてました(使用環境によって違う) COM3が接続を確認して、インストールしたデスクトップアプリ(自分はDドライブ)のpetoiのアイコンをダブルクリックして書き込みアプリを起動します。 ファームウェアアップローダーを選択して モデルはBITTLE 言語は日本語に変更。 ファームアップロードは ソフトウェアは2.0 ボードバージョンは1.1に書き換え(基板の印を確認) ProductはBittle ModeはStandard Serial portは先に確認したCOM3(人によって違う)にしてUploadボタンを押します。 しかしここで何度やっても"Key error"というのが発生し先に進みません! 変なブザー音鳴ってるし・・・ 結局、USB接続がHUB経由だったのでPCと直でつないでポートを変更したり、Cドライブに再インストールしたり、色々試しましたがマニュアルにあったUSBドライバをインストールしてうまくいきました。 二回目は英語化のままやってます。 プログラムを再度実行してUploadを押すと今度はエラー無く進みました。 ここでjoint offsets(サーボーパラメータ)をリセットしますか?とメッセージが出て、OKでリセットするのかパスするのかどっちだ?と又考えさせられましたが、組み立て済みでもないし調整されてるかもわからん。再調整でいいだろうとOKを選んでリセットを選択しました。 やったね!どんどん進んで行くと思ったら今度はIMU(ジャイロスコープに関わるらしい)を調整しますか?と。 BTTLEを水平に置いて調整とありますが、最初から置いているのでこれも同じようにYESを選択して再調整しました。 最終的に軽快な音楽がなって完了のお知らせが出たので書き込みは上手くいったと思います。 時間が無かったのでここで一旦終了し取り外しました。 次はいよいよキャリブレーションに\(^o^)/ ところで、ブログの記述していて入力のレイアウトがなんだかおかしいので次のブログに分けます(汗 第1回 当記事 第3回 Petoiを Arduino IDEでセットアップし直し 第4回 メカキュウべえ(petoiをキュウべえにしてみた) 第5回 PetoiのMUカメラ取付意外と簡単だった 第6回 PetoiをPCとBluetooth接続 |










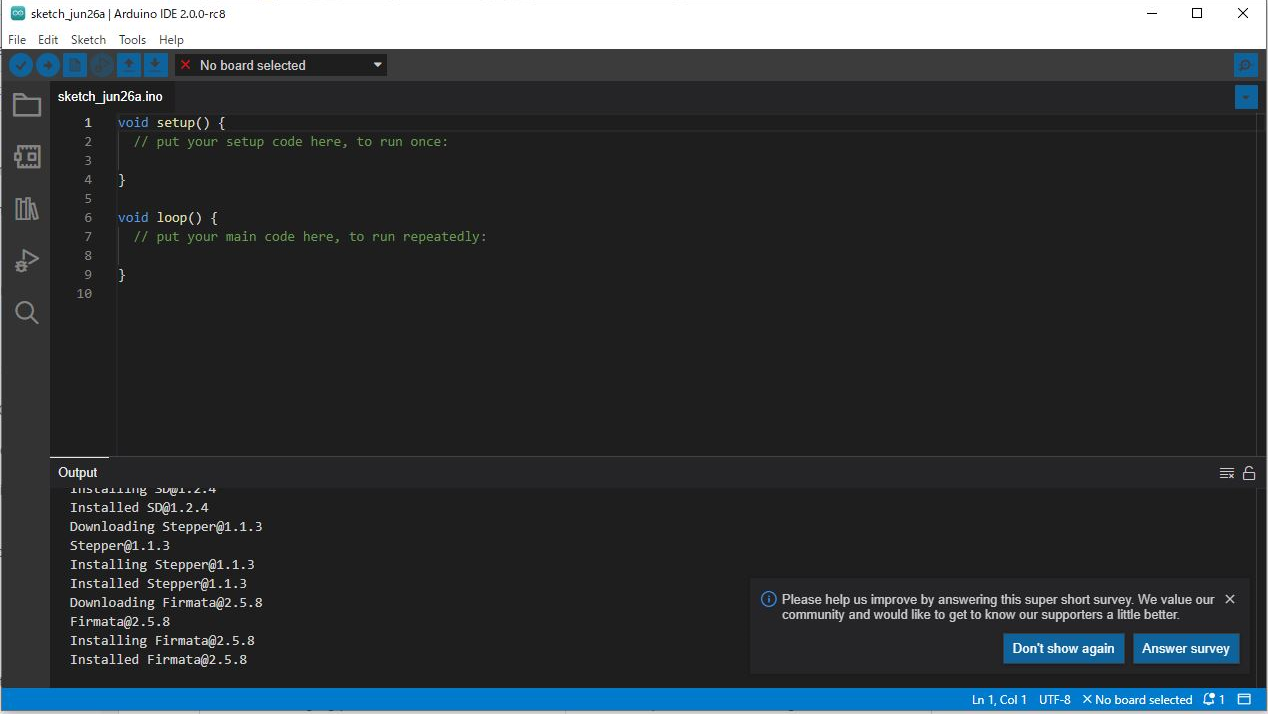






















0 件のコメント:
コメントを投稿